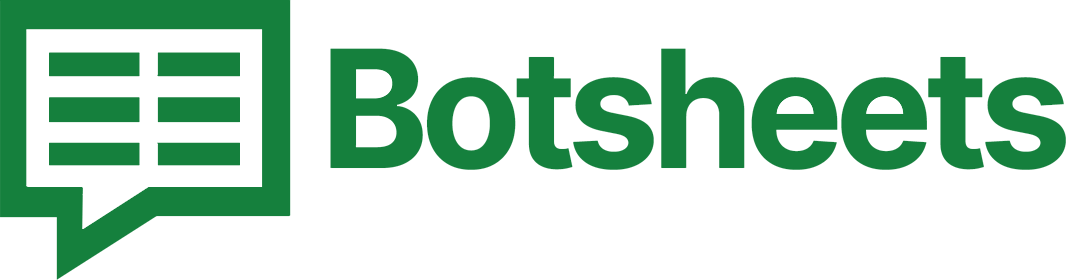How to Merge Cells in Google Sheets: Easy Methods Explained
Learn how to merge cells in Google Sheets with our simple guide. Combine data seamlessly and enhance your spreadsheet layout in just a few steps.
Why Merge Cells?
Merging cells can help you organize your data more effectively, create headers that span multiple columns, and improve the overall look of your spreadsheet. Let’s explore how to merge cells in Google Sheets.
Step-by-Step Guide to Merge Cells
1. Select the Cells: Highlight the cells you want to merge.
2. Open the Format Menu: Click on "Format" in the top menu bar.
3. Choose Merge Cells: Select "Merge cells" from the dropdown menu.
4. Select Merge Type: Choose the type of merge you want – "Merge all", "Merge horizontally", or "Merge vertically".
5. Confirm the Merge: Click on the merge option to combine your selected cells.
Watch this Video Tutorial
Tips and Tricks
- Unmerge Cells: If you need to unmerge cells, simply select the merged cell, go to "Format" then "Merge cells", and select "Unmerge".
- Avoid Data Loss: Be careful when merging cells that contain data. Only the data in the top-left cell will be retained.
- Use Sparingly: While merging cells can improve readability, excessive merging can make data sorting and analysis more difficult.
Now What?
And that's it! You've successfully learned how to merge cells in Google Sheets. Continue exploring other features and functionalities to become a Google Sheets pro. Happy merging!