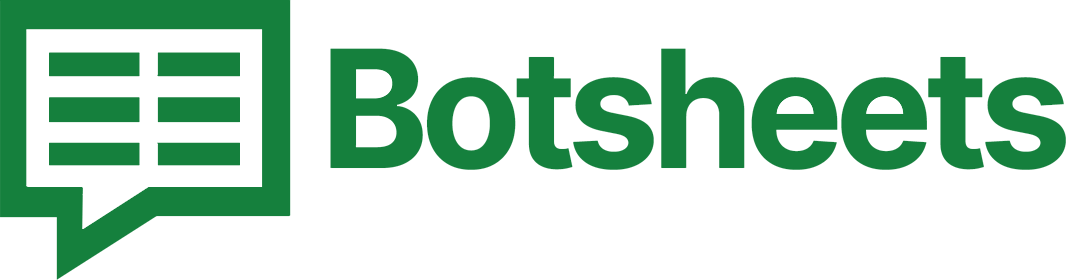How to Lock Cells in Google Sheets: Secure Your Data
Learn how to lock cells in Google Sheets to protect your data. Follow our step-by-step instructions to secure sensitive information in your spreadsheets.
Why Lock Cells?
Locking cells in Google Sheets helps you protect sensitive data from accidental changes. Whether you’re collaborating with others or just securing important information, locking cells is a useful feature to ensure data integrity.
Step-by-Step Guide to Lock Cells
1. Select the Cells: Highlight the cells you want to lock.
2. Open the Data Menu: Click on "Data" in the top menu bar.
3. Choose Protect Range: Select "Protect sheets and ranges" from the dropdown menu.
4. Set Permissions: In the sidebar that appears, click on "Add a sheet or range" and set the range or sheet you want to protect.
5. Restrict Editing: Click "Set permissions" and choose who can edit the selected range. You can restrict it to only yourself or specific users.
6. Save Changes: Click "Done" to apply the protection.
Watch this Video Tutorial
Tips and Tricks
- Protect Entire Sheets: You can also protect entire sheets by selecting the sheet tab at the bottom and following similar steps.
- Use Warning Messages: Instead of restricting editing, you can set up warning messages to alert users when they try to edit protected cells.
- Review Permissions: Regularly review and update permissions to ensure that only authorized users have access to sensitive data.
Now What?
You've now learned how to lock cells in Google Sheets! This feature helps you secure your data and maintain its integrity. Keep practicing these steps to protect your spreadsheets effectively. Happy securing!