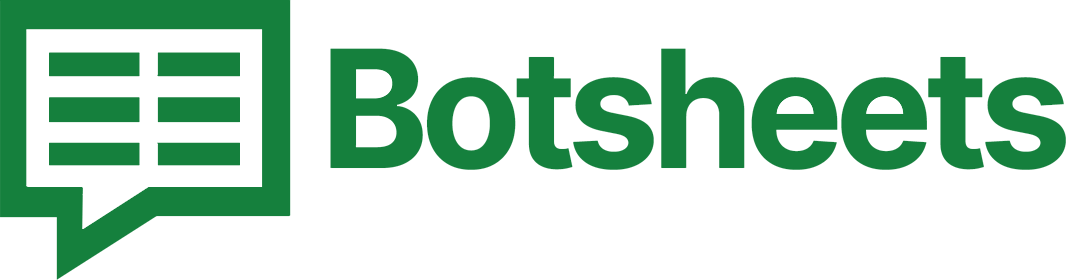How to Highlight Duplicates in Google Sheets: Simple Techniques
Learn how to highlight duplicates in Google Sheets to enhance data visibility. Follow our easy techniques to make your data analysis more effective.
Why Highlight Duplicates?
Highlighting duplicates helps you quickly identify and address data inconsistencies. Whether you're managing lists or analyzing data, highlighting duplicates can improve your data's accuracy and reliability. Let's explore how to do this in Google Sheets.
Step-by-Step Guide to Highlight Duplicates
1. Select the Data Range: Highlight the range of cells where you want to highlight duplicates.
2. Open the Format Menu: Click on "Format" in the top menu bar.
3. Choose Conditional Formatting: Select "Conditional formatting" from the dropdown menu.
4. Set Up the Rule: In the sidebar that appears, select "Custom formula is" and enter the formula `=COUNTIF(A:A, A1) > 1` (adjust the range accordingly).
5. Apply Formatting: Choose a formatting style (e.g., fill color) to highlight duplicates, then click "Done".
Watch this Video Tutorial
Tips and Tricks
- Adjust the Formula: Modify the formula based on your specific needs. For example, use `=COUNTIF(B:B, B1) > 1` to check for duplicates in column B.
- Combine with Other Rules: Apply additional conditional formatting rules to manage other aspects of your data.
- Use Color Coding: Utilize different colors to indicate varying degrees of duplication or other criteria.
Now What?
You've now learned how to highlight duplicates in Google Sheets! This technique will help you maintain data integrity and streamline your data analysis. Keep exploring and enhancing your skills in Google Sheets. Happy highlighting!